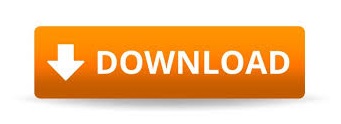
- #RESET MICROSOFT WIRELESS MOUSE 3500 INSTALL#
- #RESET MICROSOFT WIRELESS MOUSE 3500 MANUAL#
- #RESET MICROSOFT WIRELESS MOUSE 3500 BLUETOOTH#
#RESET MICROSOFT WIRELESS MOUSE 3500 INSTALL#
Be sure to choose only drivers that are compatible with your variant of Windows 10.Īutomatic driver update – If you don’t have the time, patience or computer skills to update your drivers manually, you can do it automatically with Driver Easy. Driver Easy will automatically recognize your system and find the correct drivers for your wireless mouse, and your variant of Windows 10, and it will download and install it correctly:Ģ) Run Driver Easy and click the Scan Now button.
#RESET MICROSOFT WIRELESS MOUSE 3500 MANUAL#
Manual driver update – You can update your wireless mouse driver manually by going to the manufacturer’s website, and searching for the most recent correct driver for it. There are two ways you can get the right drivers for your wireless mouse: manually or automatically. If your wireless mouse still refuses to work after the method above, it’s likely that you’re using the wrong or outdated driver altogether. Then restart your computer.ġ0) See if the problem is resolved. Click Next to continue.ĩ) When the install finishes, update your wireless mouse driver via Device Manager. When you reach the following window, tick the box for Show compatible hardware. Click Next to continue.ħ) Restart your computer for the change to take effect.Ĩ) When you restart, go through the process again. Right-click your wireless mouse and click Update Driver Software….ģ) Click Browse my computer for driver software.Ĥ) Click Let me pick from a list of device drivers on my computer.ĥ) Un-tick the box for Show compatible hardware.

Ģ) Expand Mice and other pointing devices. Here is how:ġ) On your keyboard, press the Windows key and X at the same time, then click Device Manager. One of the first things you do when you’re having ill-functioned hardware is to reinstall its driver. NOTE : You should use remote control feature to proceed with the following method. If you have previously enabled the remote connection on your Windows 10, or that you have installed Teamviewer, use them as per your own needs. Some of the following fixes require a working pointing device. Try using a pointing pen, a USB mouse, touchpad or speech recognition. NOTE: Replace your mouse if it’s over 5 years old. Some of the instructions here might not apply.
#RESET MICROSOFT WIRELESS MOUSE 3500 BLUETOOTH#
Also, there are no new installations or updates.If you do not have a receiver to your wireless mouse, then you are having a Bluetooth mouse, not a wireless mouse. When I look through the device manager with this problem, there seems to be a problem with 2 usb receiver devices. The same problem again after I have turned off my PC.

In this way, the problem is resolved until the computer is turned off again. For now, as a solution, I create a system restore point before turning off the computer and return to this restore point whenever I turn on the computer. Also, when I go to the system restore page from the mouse bios display and the recovery screen (the page that comes up after the system restore from the page that comes after the computer restart by holding down the shift key) works fine.

I also connected my laptop with a different wireless mouse so it did not work, so the problem is completely on the computer. When I came home last night and opened my computer, I saw that the wireless mouse connected with the USB receiver did not work, I tried this mouse on a different computer but it worked on it. Hi, I have a very strange problem 2 days.
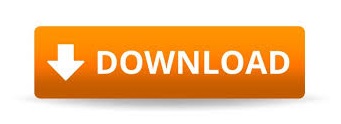

 0 kommentar(er)
0 kommentar(er)
